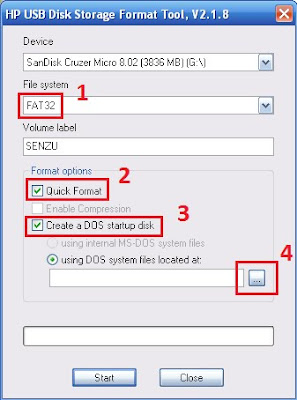GHOST is a software that can be used to backup or recover any partition on a storage disk connected to your system.
It is much easier to recover system using ghost (if it has been backed up using ghost earlier) than to make fresh installations everytime the system crashes.
Ghost can also be used from a Pen Drive.This is quite handy and helpful if in case CD-DVD ROM is not functioning.
REQUIREMENTS
Before anything is done,check if your BIOS allows USB-BOOTING.
Refer to my post "Setting Up BIOS for Booting from Pen Drive or External HDD" to enable booting from Pen Drive.
2)) PREPARING GHOST BOOTABLE PEN DRIVE
Download and extract the ghost files to any directory of your choice.The file ghost.exe (2.2 MB) is of concern,others are not required.
Download and extract the "Windows 98 Boot Files" to any directory of your choice.
Download and install the HP USB Storage Format Tool.
1. Run HP Format Tool.
3. File system should be "FAT32" (box 1).
4. Check the option "quick format" (box 2).
5. Check the option "create a DOS startup disk" (box 3).
6. Now browse for "DOS system files" (box 4).
7. After browsing the folder containing DOS system files Click "Start".
8. It will show a warning message.Choose "Yes".
9. Choose "OK" in the subsequent summary window.
10. Now simply copy the Ghost.exe (2.2 MB) file to the Pen Drive.
3)) BACKING UP
1. Restart your system with Pen Drive plugged in.The computer should boot through it and following screen should appear as below
5. Now you will be prompted to select the "source disk" (which has the partition to be backed up,one of these will be your pen drive,usually the first one).Use up-down keys to select the source disk.Use "TAB" key to toggle to "OK" or "CANCEL" options.Once "OK" button is selected,press ENTER.
6. Now all the partitions of the selected disk will be listed.Select the partition to be backed up (usually first partition is the System Partition) and press ENTER.
7. Now the screen will appear as below
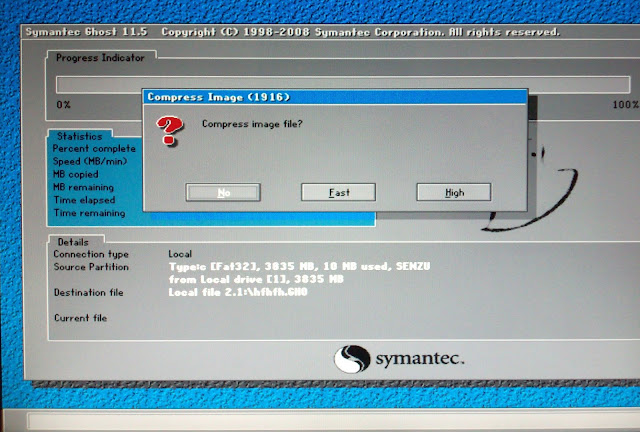
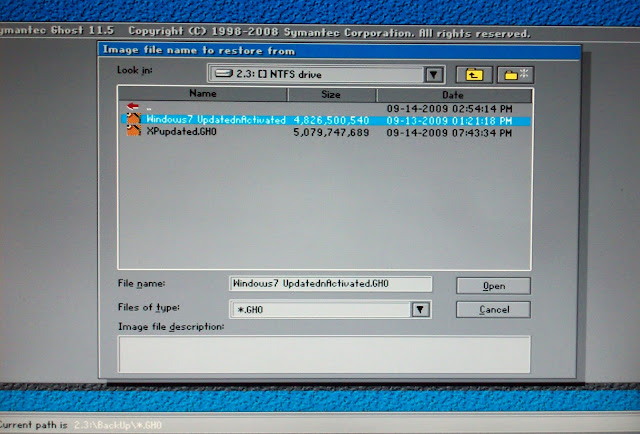
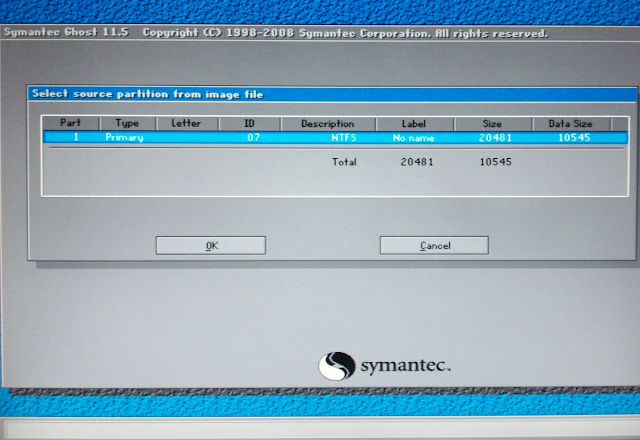
It is much easier to recover system using ghost (if it has been backed up using ghost earlier) than to make fresh installations everytime the system crashes.
Ghost can also be used from a Pen Drive.This is quite handy and helpful if in case CD-DVD ROM is not functioning.
REQUIREMENTS
- USB-BOOT enabled BIOS.
- A Pen Drive (any size will work).
- HP USB Storage Format Tool (Download).
- Ghost ".exe" file (Download).
- Windows 98 Boot Files (Download).
Before anything is done,check if your BIOS allows USB-BOOTING.
Refer to my post "Setting Up BIOS for Booting from Pen Drive or External HDD" to enable booting from Pen Drive.
2)) PREPARING GHOST BOOTABLE PEN DRIVE
Download and extract the ghost files to any directory of your choice.The file ghost.exe (2.2 MB) is of concern,others are not required.
Download and extract the "Windows 98 Boot Files" to any directory of your choice.
Download and install the HP USB Storage Format Tool.
1. Run HP Format Tool.
- In XP simply run the program
- In Vista/Windows 7 right click the program and choose "run as administrator".
3. File system should be "FAT32" (box 1).
4. Check the option "quick format" (box 2).
5. Check the option "create a DOS startup disk" (box 3).
6. Now browse for "DOS system files" (box 4).
7. After browsing the folder containing DOS system files Click "Start".
8. It will show a warning message.Choose "Yes".
9. Choose "OK" in the subsequent summary window.
10. Now simply copy the Ghost.exe (2.2 MB) file to the Pen Drive.
3)) BACKING UP
1. Restart your system with Pen Drive plugged in.The computer should boot through it and following screen should appear as below
2. Type "ghost" and press ENTER.
3. Press ENTER on the "OK" button on the subsequent screen (showing "About Symantec Ghost").
NOTE : use the up-down-right-left arrow keys to select options
4. Now go to "Local" option.In the Sub Menu go to "Partition" and under its sub menu choose "To Image" as below
5. Now you will be prompted to select the "source disk" (which has the partition to be backed up,one of these will be your pen drive,usually the first one).Use up-down keys to select the source disk.Use "TAB" key to toggle to "OK" or "CANCEL" options.Once "OK" button is selected,press ENTER.
6. Now all the partitions of the selected disk will be listed.Select the partition to be backed up (usually first partition is the System Partition) and press ENTER.
7. Now the screen will appear as below
A. Press "Shift+TAB",this will select the "Look in" box (red box above).Now use up-down arrow keys to
select among other partitions to save the backup file.After selecting
the desired partition press ENTER to choose it.This will show the
contents of the partition.Go to the folder where backup file is to be saved.
B. Now use "TAB" key one or more times to come to the "File name" box.Type in the name of the backup file.
C. Again use "TAB" key one or more times to come to "Save" button and press ENTER.
8. Once you press ENTER in STEP 7(C) the screen should look as below asking you the level of compression.Choose "High".
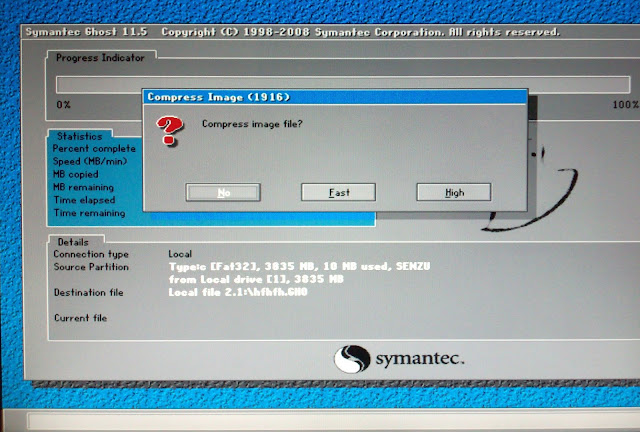
9. It will then ask whether to "Proceed with partition image creation",choose yes and sit back.
10. After image creation is complete press "Continue" and then choose "Quit".Now remove pen drive and restart the computer.Your system has been backed up.
NOTE : An image file may contain more than one partitions if the same file name is used again to backup another partition.
4)) RECOVERING
Everything proceeds same as till STEP 4 of BACKING UP.
In STEP 4 instead of choosing "To Partition" go for "From Partition".
1. On doing so the screen will appear as in STEP 7 of BACKING UP (here you have to browse the backup file
from which recovery is to be made).Press "Shift+TAB",this will select
the "Look in" box.Now use up-down arrow keys to select the partition in
which the backup file is present.Go to the folder containing backup file
as shown below
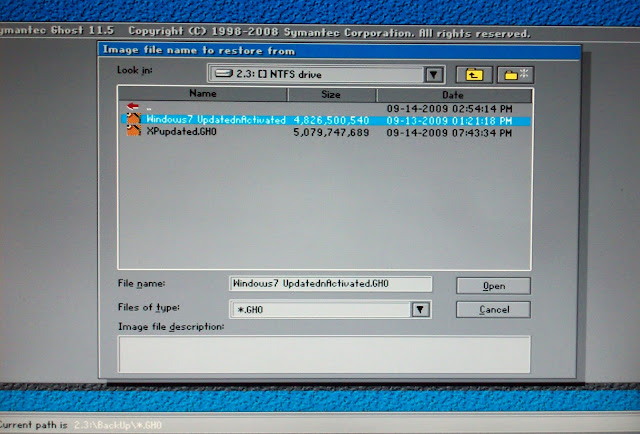
Press "TAB" key one or more times to come to "Open" button and press ENTER.
2. Now select the source partition in the backup file to be restored
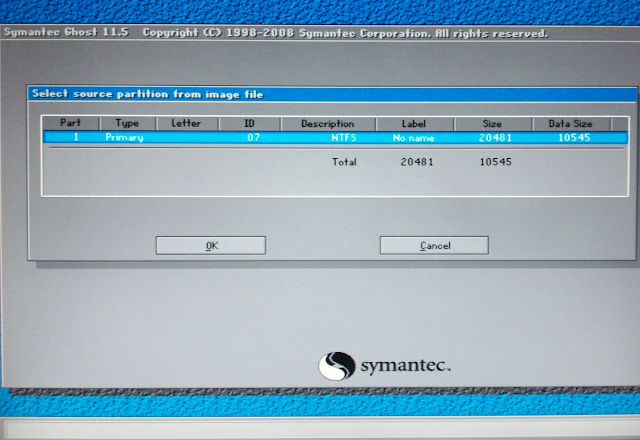
3. Now select the Destination Disk (which contains the destination partition to be recovered),using up-down arrow keys and then pressing ENTER.
4. Now select the Destination Partition to be recovered,using up-down arrow keys and pressing enter.
5. Now it will ask you "Proceed with partition restore",Choose "Yes".
6. After Restore Completion,Choose "Reset Computer".Remove Pen Drive and let the System start.Your System is now Recovered.